Instructions
HOW TO INSTALL IPTV SMARTERS ON FIRESTICK 2022
- SMARTER PLAYER PRO
- TIVIVMATE
- XCIPTV
- IPTV STREAM PLAYER
- ELK PLAYER
- GSE IPTV
This is only a suggestion from us. You can use any application you like.
How to install Smarters iptv on FireStick
Since we are going to sideload the Smarter IPTV on FireStick, we must first enable the security option Apps from Unknown Sources in the FireStick settings. Follow the steps below:
1. You need to be on the home screen of FireStick
Select FIND
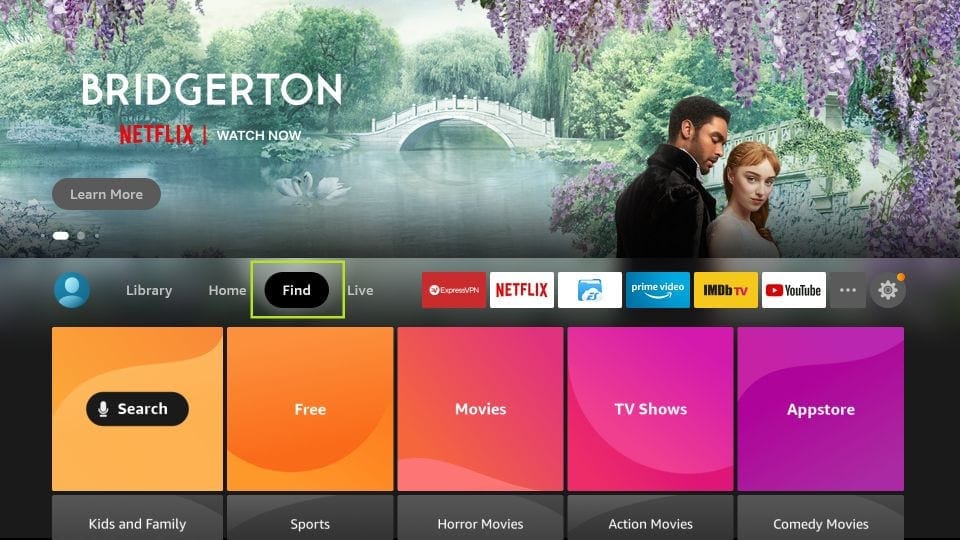
2. Now, click Search
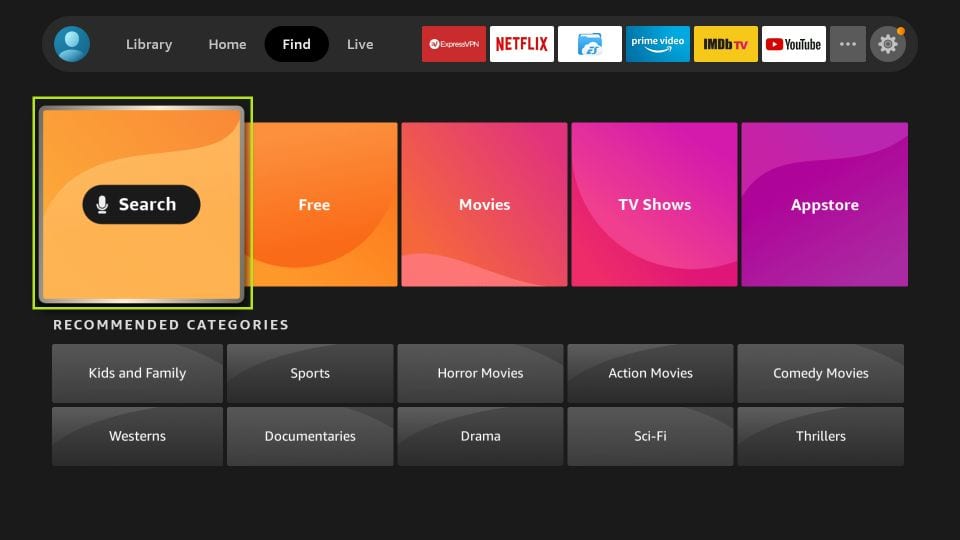
3. In the Search window, search for the app called Downloader
This is the app through which we will sideload Smartwer IPTV on FireStick
Follow the instructions that appear on the screen and install this app
For the detailed guide, read how to sideload apps on FireStick with Downloader
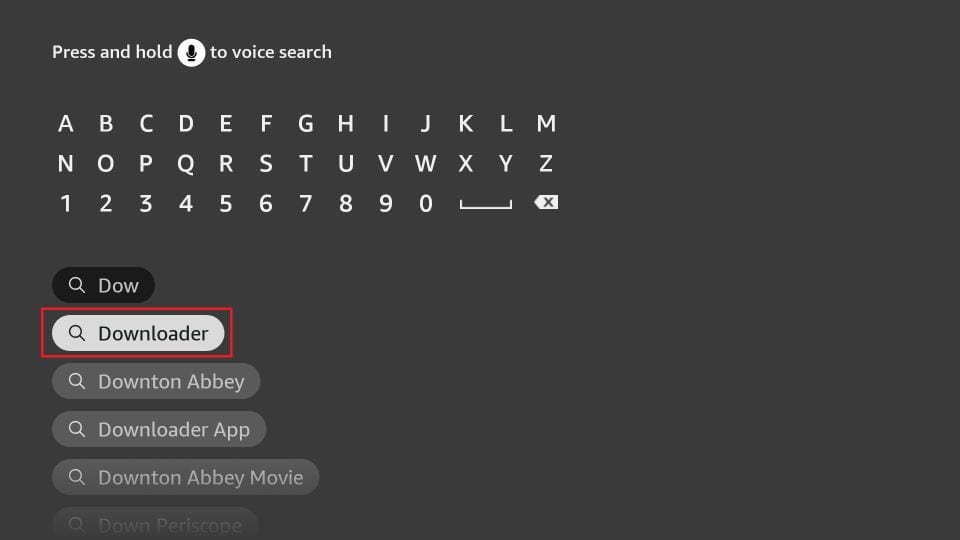
4. After installing the Downloader app, get back to the home screen and select Settings
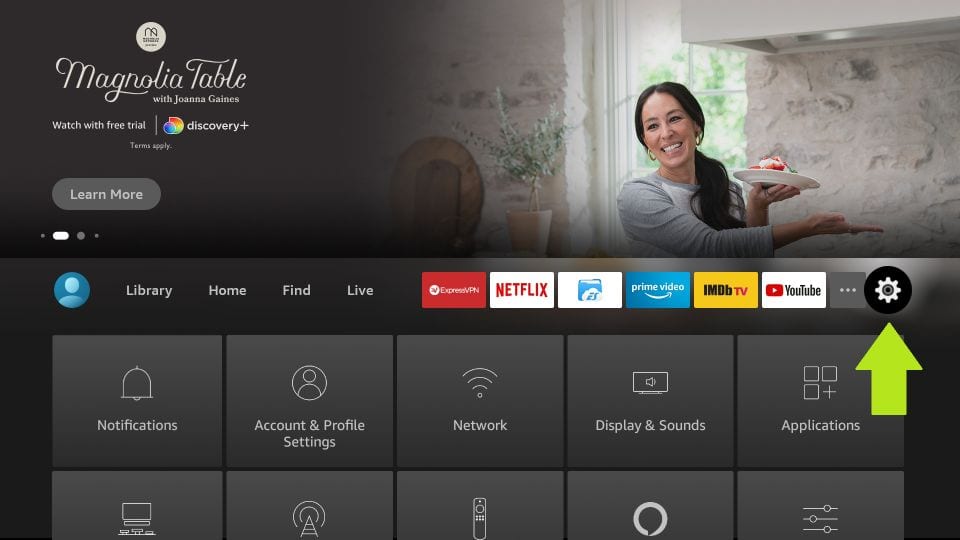
5. Within Settings, go to the option My Fire TV and open it
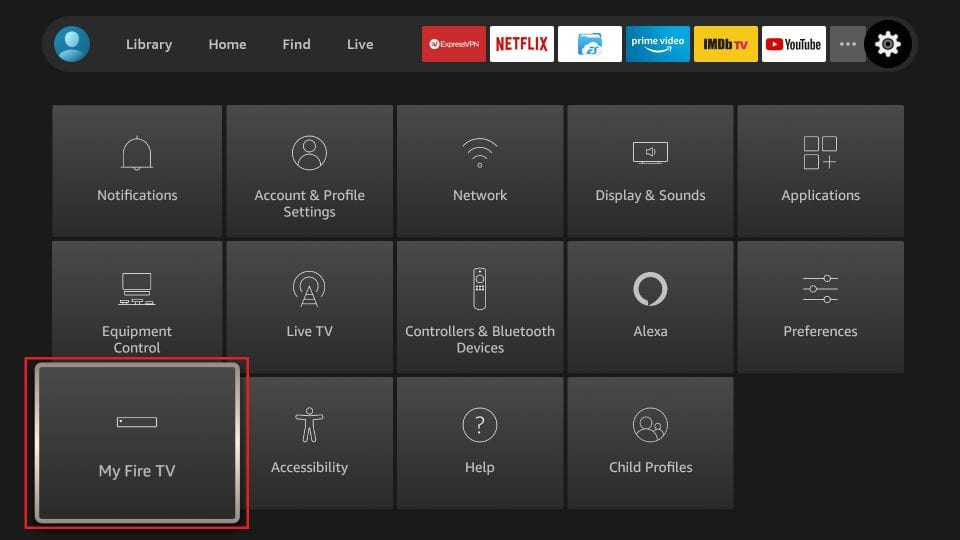
6. Now, the next option you will access is Developer Options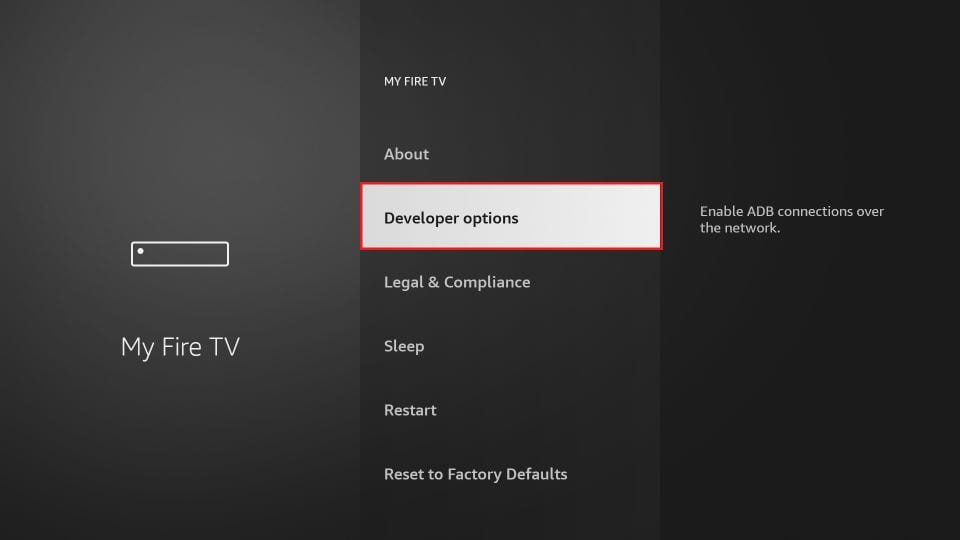
7. On the window that opens next, go ahead and click on Install Unknown Apps
Note: If you still have the older version of the FireStick interface, click Apps from Unknown Sources
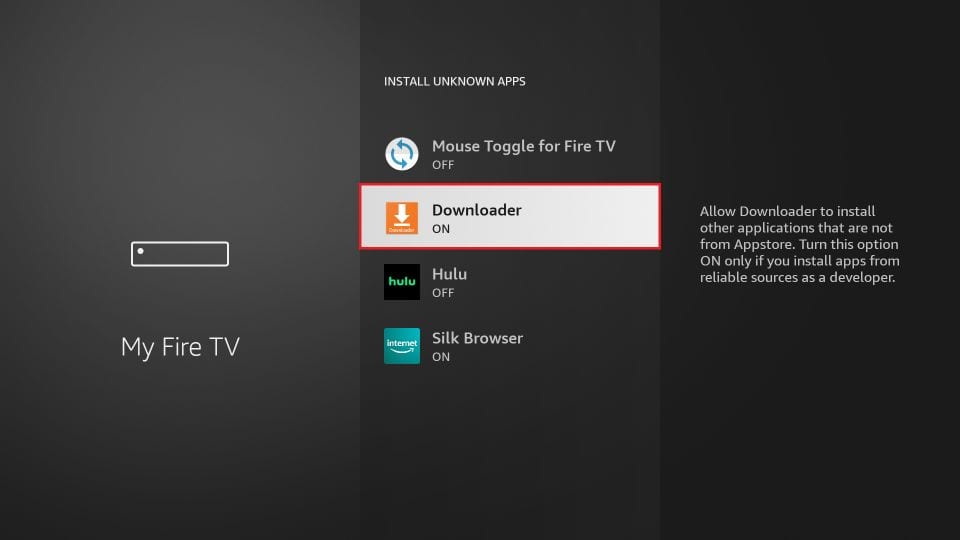
Once you have enabled Apps from Unknown Sources, you may start installing the Smarter IPTV app on FireStick. Here are the steps:
9. You may now open the Downloader app
When you run it for the first time, some prompts will be displayed. Dismiss them by choosing the appropriate options
When the following screen of the app appears, click the textbox where it already has ‘http://’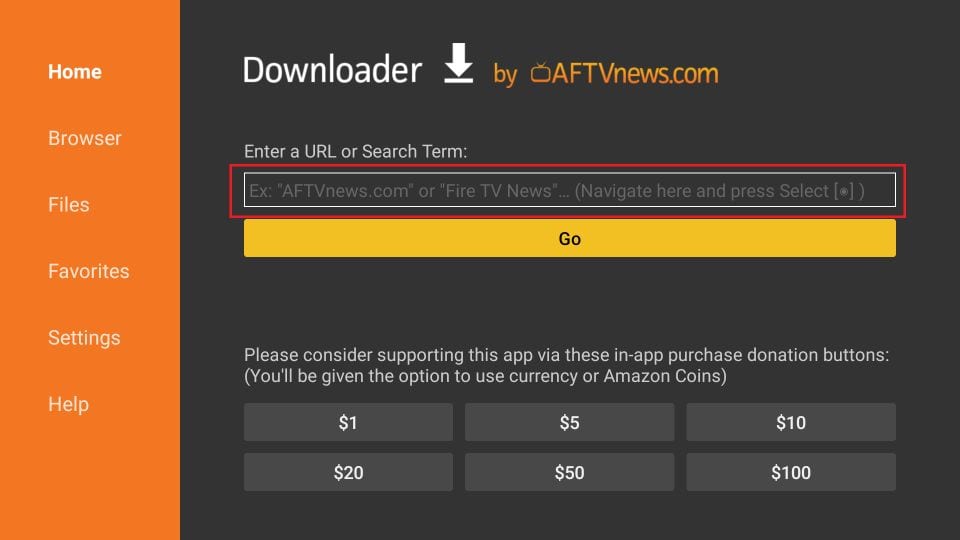
10. Go ahead and enter the following path on this window: https://www.firesticktricks.com/smarter
Note: You may also use the shortened version of the URL firesticktricks.com/smarter
Click GO
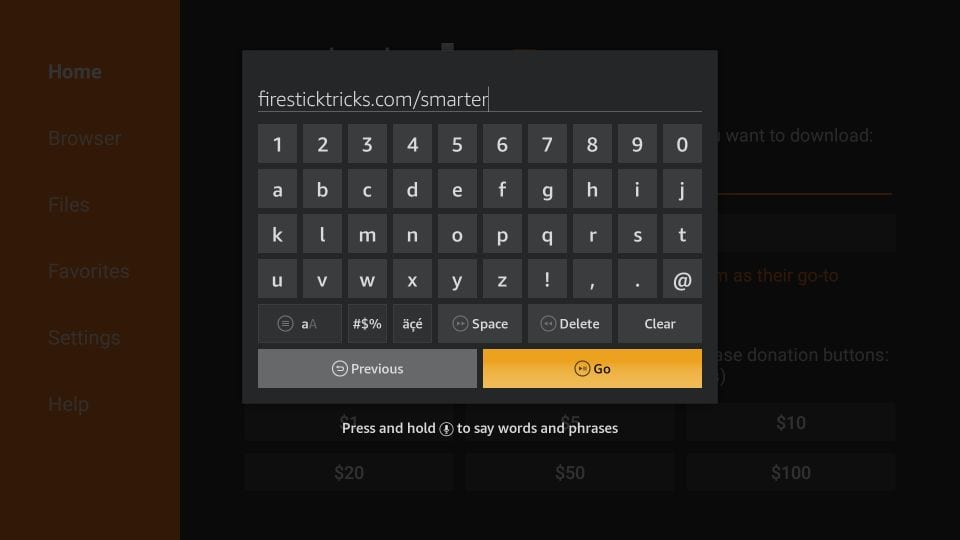
11. Give it a minute or two until the IPTV Smarter is downloaded onto your FireStick device
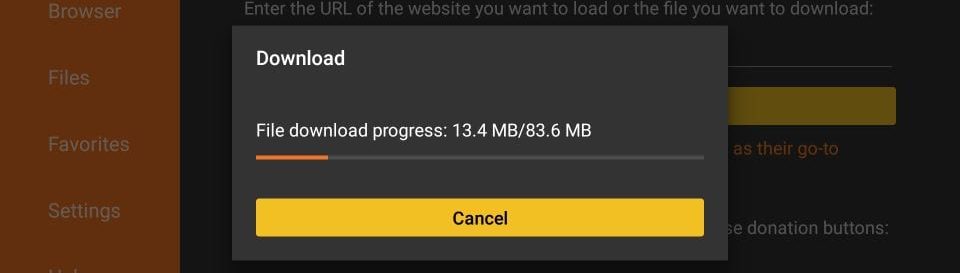
12. When the download has completed, the Downloader app will run the APK file and the installation will start
Click Install
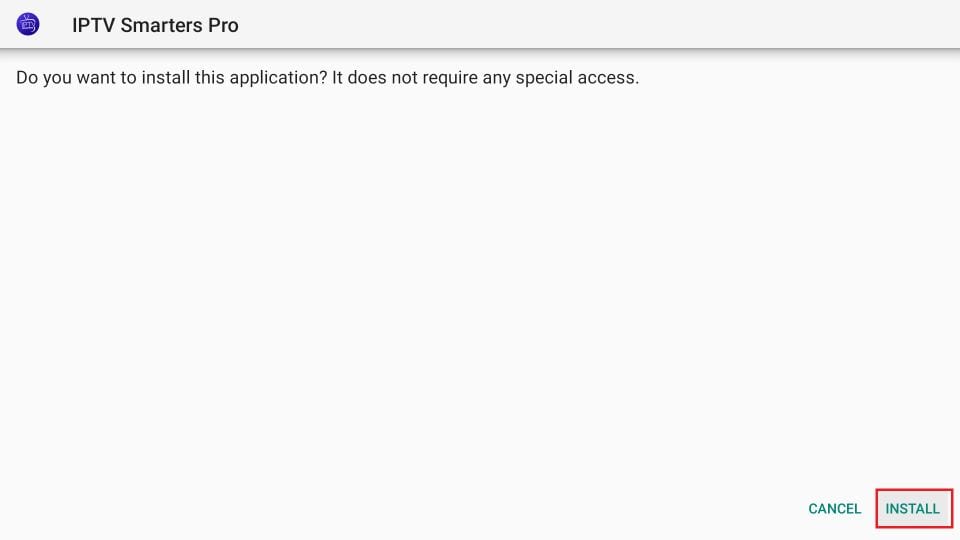
13. Wait for the installation to finish
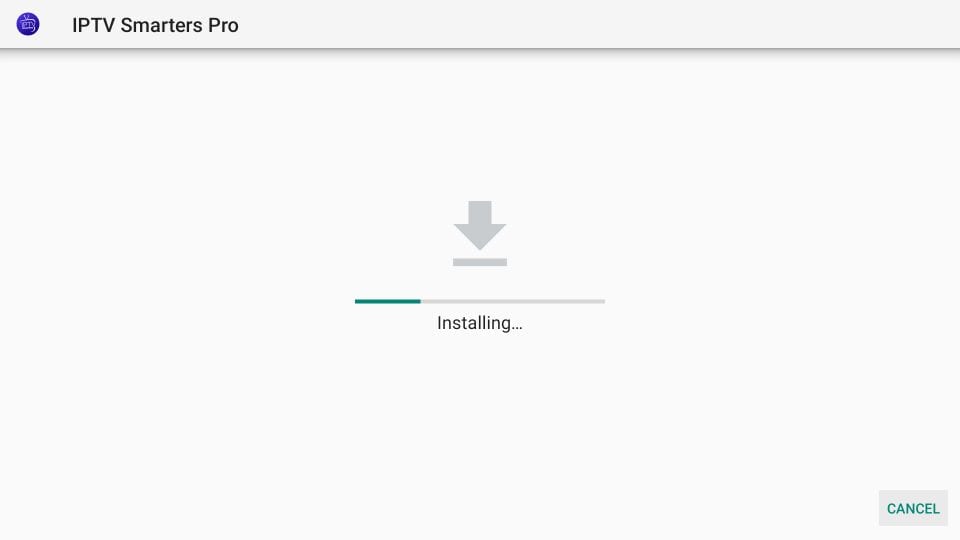
14. Installation is concluded with the App installed notification
You may now choose to click OPEN and get started with IPTV Smarters
I recommend choosing DONE so that you may first delete the APK file and save some space on the FireStick storage
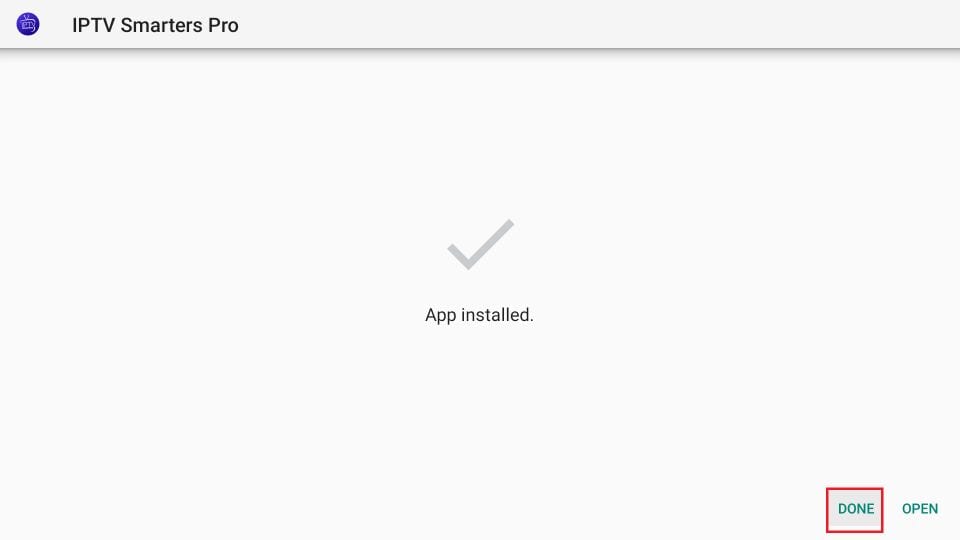
15. If you clicked DONE above, you will be back on the Downloader interface
Click Delete
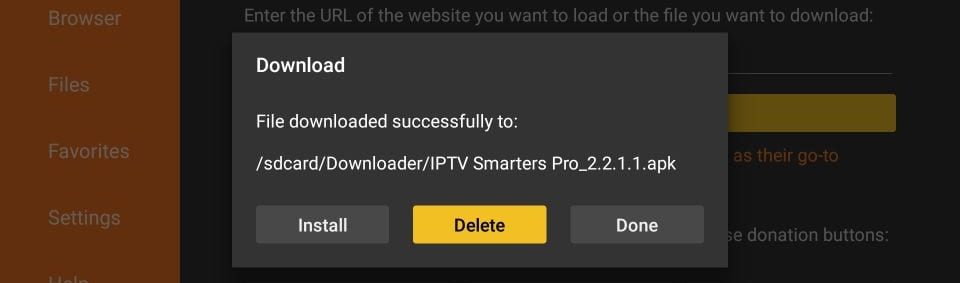
16. Again, click Delete
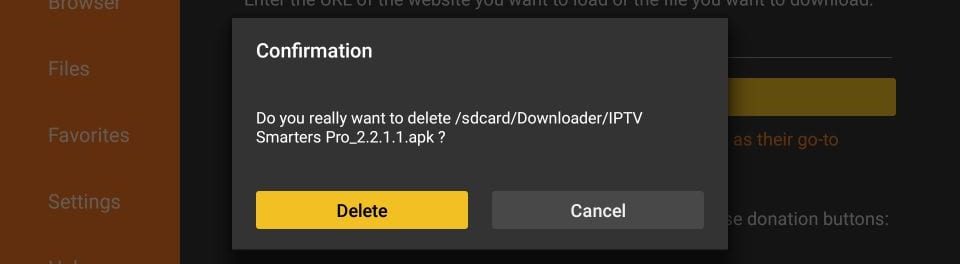
Great! You now have the IPTV Smarters app on FireStick.
The demonstration will be done using a Sony Smart TV with Android TV.
- On the TV, go to the Google Play Store, search for the Smarters Player Pro app and install it.
Step 1: From your home screen, go into the play store.

Search for “IPTV Smarters Player Pro”.
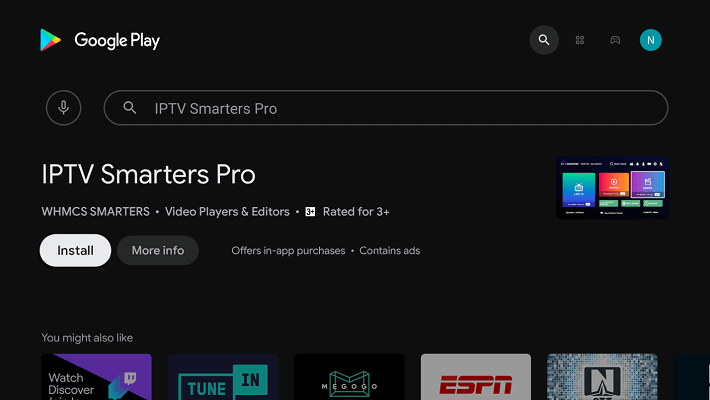
Step 3: Click on the “Install” button.
Step 4: Once the installation has been completed, click “Open” to launch the app.
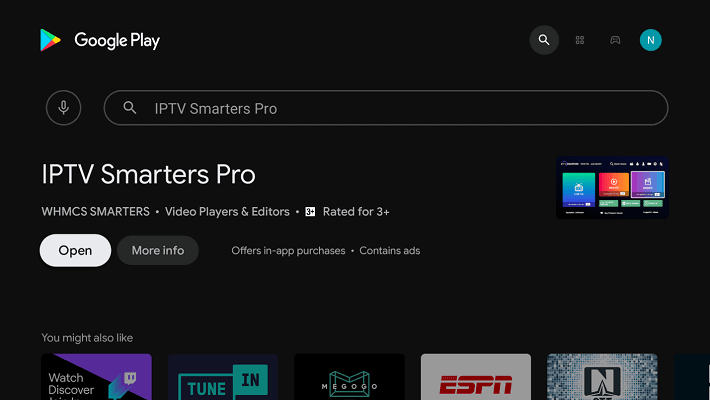
Step 5: The app can detect the platform you’re using it on, click save:

In my case, the Android TV platform of the Nvidia Shield was detected as “TV.”
Step 6: Accept the terms and conditions presented to you.
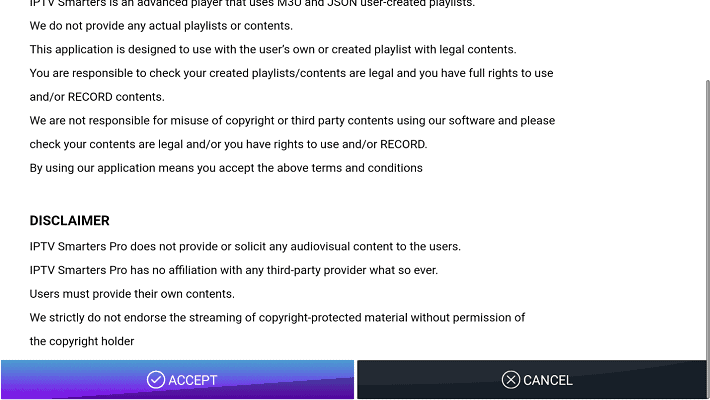
Configuring IPTV on IPTV Smarters Pro
Step 1: Click on the “Load Your Playlist or File/URL” button to proceed.
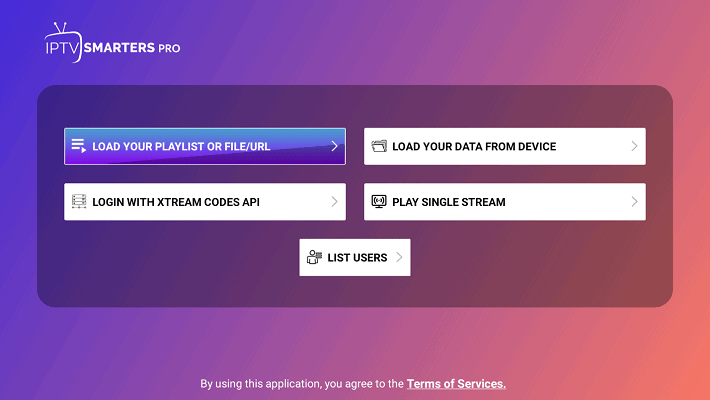
Step 2: Click “Allow” to allow IPTV Smarters pro to access files on your device.
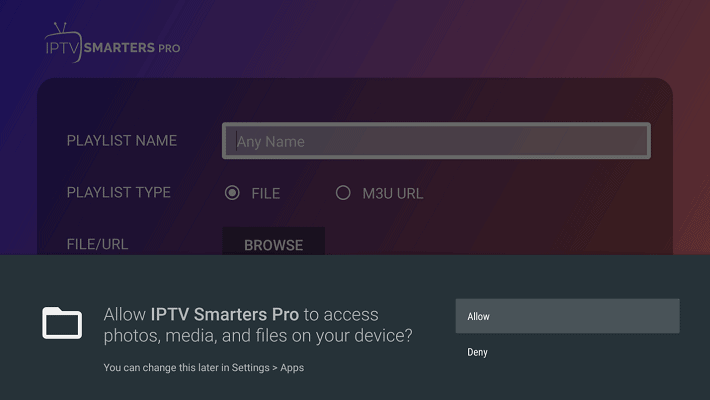
Step 3: Fill in the app form, then click on “Add User”.

Playlist name should be a name you can easily reference if you have multiple IPTV services. The playlist type should be M3U, and the File/URL should be the M3U link provided by your IPTV provider. It is important to note that the app denotes different IPTV services as “Users,” so don’t be confused.
Step 4: You should see the below screen indicating that the M3U content is loading:
1- Open Smarters Player Pro
to start the configuration, search for the app that you’ve just installed on you Apple TV it comes with the name of Smarters Player Pro click on the app icon to open it.
2- Accept the terms of use
if this is your first time using this app, you will see a notice asking you to accept the terms of use before using the player, all you have to is click on accept.

3- Choose Xtream Codes API
after accepting the terms you will see the login dashboard, which will give you the option to connect to your IPTV provider using any method you like.
I will recommend you to go with the Xtream Codes API because it is faster when it comes to updating the channels list and the EPG is integrated with it.

4- Enter your account details
most IPTV providers will send you the m3u you link and the EPG link, if you don’t see the Xtream Codes API don’t worry because you can easily extract it from the m3u link using this method.
your provider will give a link that look very similar to this.
http://line.iptvdomain.com/get.php?username=XXXXX&password=XXXXX&type=m3u
- URL: is the first part: http://line.iptvdomain.com/
- Username: is the XXXXX after ?username=, in your case they will be some random charecters
- Passwrod: the same as the username the XXXXX part after &password=
before clicking on add user make sure to double check if you made any typo because if you missed one letter or a number you will not connect to the server.

5- Wait until the app loads the channels
Step 1: Start by downloading Smarters Player Pro app from the Google Play Store
Step 2: Open the app once downloaded and click on “Add user” then click on “Login with Xtream Codes API“.
Step 3: In this step, in the first box, select any name you want for example “Instant-IPTV“. On the second and third box, enter the “Username” and the “Password” of your M3U line and the server URL which can also be found on your M3U line.
Now Click on “ADD USER” to proceed to the next section.
For Example this is your m3u file: http://iptvnow.me:8080/get.php?username=70756346342468&password=88273234290665&type=m3u_plus&output=mpegts
Your Username is: 70756346342468
Your Password is: 88273234290665
Link and portal: http://iptvnow.me:8080
Step 4: Wait some seconds.
Step 5: Now click on “Live TV” icon as depicted in the image via a red arrow.
Step 6: Now you must select the channel group that you want to watch and proceed to the next section.
Step 7: Now you must click on the channel name and then double click on the small screen to turn into full screen as the final step.
1. Make sure your MAC address was registered at our server OXYIPTV
2. When the box is being loaded the main portal screen appears. After that click on “settings”, press the remote button “SETUP/SET”.
3. Go to the Setting menu. Click on System Settings and click on “Servers”
4. Select “Portals“
5. In the “Portal 1 name” line enter the name of sever OXYIPTV.
6. In the “Portal 1 URL” enter the portal address that we send to you. Please double-check all characters.
7. When all the operations listed above are done, then press “OK”.
8. When all the steps listed above are done press” EXIT” 2 times on the remote control and restart the portal, Now everything is ready to start watching Live TV.
1. In your device go to Settings > Setup > System Network Device > Setup Adapter > Settings And get your IP address it starts with 192.168….
2. Go to your windows PC and Download Putty Software.
3. Open Putty
4. Add the IP address of your Device.
5. Add Port 23
6. Click on open
7. Your default login and password are roots
8. Copy your line ( you will get it after you order your subscription )
wget -O /etc/enigma2/iptv.sh “your m3u link” && chmod 777 /etc/enigma2/iptv.sh && /etc/enigma2/iptv.sh
9. RIGHT CLICK MOUSE BUTTON after you enter your line press ENTER
10. Type reboot and your device will restart.
- Save26
1. Download MyTVOnline 2 to connect with our service.
2. You have two options: add a portal or m3u (URL) playlist. You can set the nickname to any name you prefer.
3. Click “Connect”. Wait for a few minutes to connect to our service and you will receive all the channels associated with your account.
Get Your Trial Now!
Still not convinced?

Excellent 24/7 Support

Fast & Stable Services
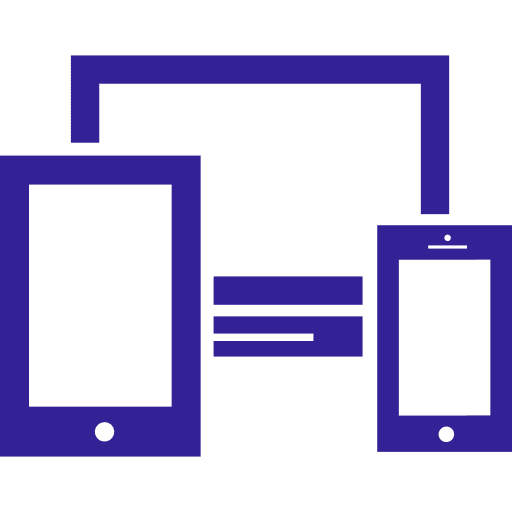
Compatible with All Devices
Payment Accepted






